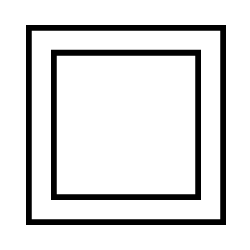stuff:illustrator-datei-von-osm
Differences
This shows you the differences between two versions of the page.
| Previous revision | |||
| — | stuff:illustrator-datei-von-osm [2025/07/06 05:39] (current) – ↷ Page moved from stuff:illustrator-datei-von-osm to lexikon:illustrator-datei-von-osm Felix Hardmood Beck |
|---|